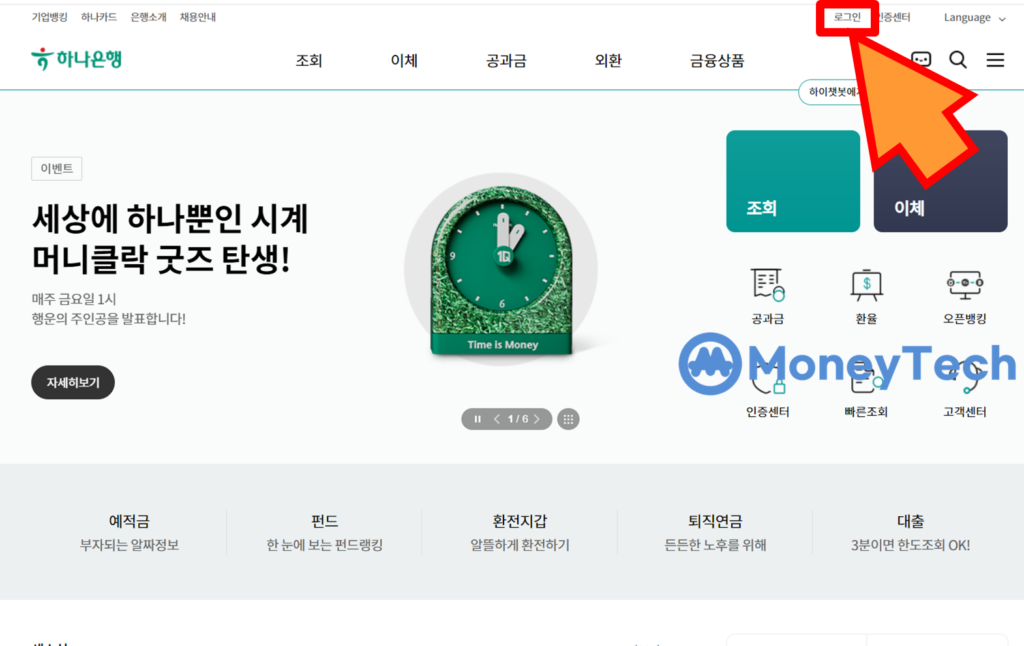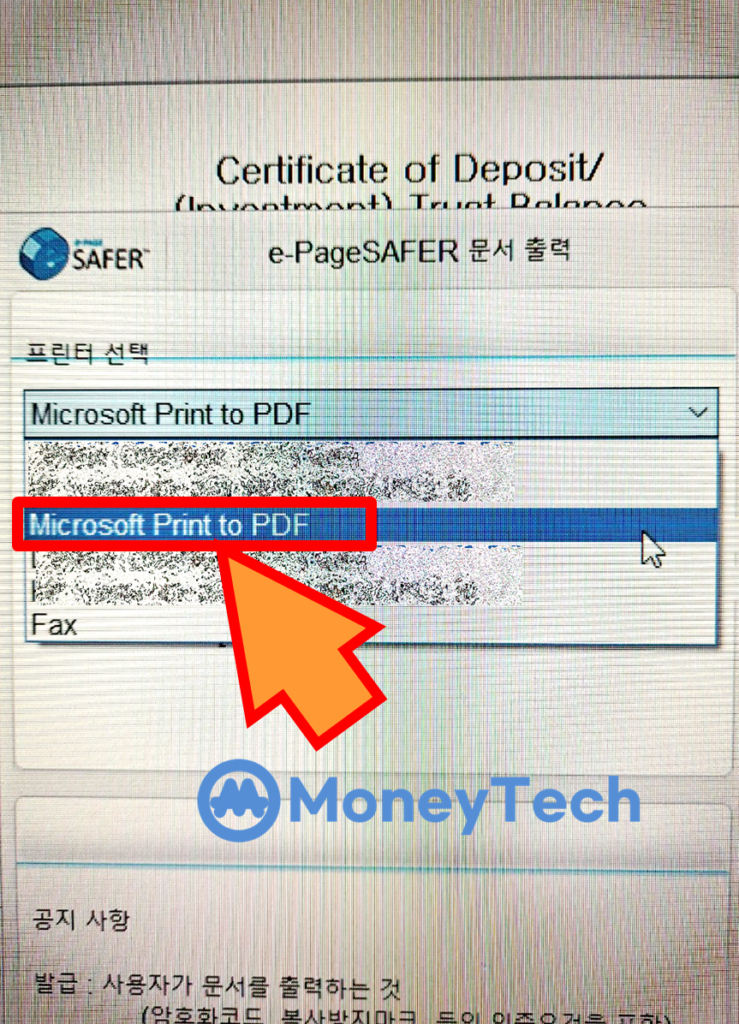하나계좌 잔액증명서와 거래내역서 PC 다운로드 및 출력, PDF 저장 방법에 대한 글입니다.

가끔 은행 서류들을 발급 받아 기관에 제출해야 하는 경우가 있는데요. 보통 해외에 유학, 교환학생을 가시거나 취업을 하신 분, 이민을 가셔서 비자를 신청해야 하는 분들이 필요로 하는 경우가 많습니다.
은행 가기에는 번거롭고 시간이 없으신 분들을 위해 PC만 있다면 어디서든 다운로드 받을 수 있는 하나계좌 잔액증명서와 거래내역서 발급 방법에 대해서 알려드리겠습니다.
오늘 글에서는 은행 서류 별 영어 명칭, 하나통장 잔액증명서와 하나통장 거래내역서 발급 방법, 영문/국문 출력, PDF 다운로드 방법까지 모두 알려 드리겠습니다. 아래 목차의 제목을 클릭하시면 원하는 내용으로 바로 이동합니다.
은행 서류 별 영어 명칭
보통 비자를 받기 위해서 은행 잔액증명서, 거래내역서 같은 서류를 제출하는 경우가 많습니다. 제출해야 하는 서류 이름이 영문이라 당황스러운 경우가 있으셨을 텐데요. 오늘 알려 드리는 내용 참고하셔서 제출하시면 됩니다.
Bank Certificate는 잔액증명서(잔고증명서)로 Saving 이나 Deposit Certification으로도 불립니다. 보통 Bank statement란 단어를 가장 많이 쓰는데요, 계좌 거래내역서를 가리킵니다. Bank balance sheet도 마찬가지로 거래내역서라고 보시면 됩니다.
다만, Bank statement(거래내역서) 라고 명시되어 있는 경우에도 사실 잔액 확인을 위한 목적으로 잔액증명서를 요구하고 있는 경우가 많습니다. 예를 들어 미국으로 교환학생을 가는데 10,000달러가 든 계좌를 인증해야 하는 경우가 이에 해당합니다. 반면, 3개월, 6개월 분의 자료를 제출하라고 하는 경우에는 거래내역서를 제출하면 되는 경우가 맞습니다.
특별한 언급이 없는 경우, 3 ~ 6 개월 분의 거래내역서와 잔액증명서를 함께 뽑아 가시면 크게 문제되는 일은 없으실 겁니다.
하나계좌 잔액증명서, 거래내역서 다운로드
온라인으로 하나은행 계좌 잔액증명서나 거래내역서를 다운로드 받기 위한 방법으로는 2가지가 있습니다. 하나원큐 모바일 앱을 사용하는 방법과 하나은행 웹페이지 인터넷 뱅킹을 사용하는 방법입니다. 모바일 앱을 사용하여 은행 증명서를 다운로드 받고 싶으신 분들은 아래 버튼을 클릭하여 이전 포스팅을 참고하세요.
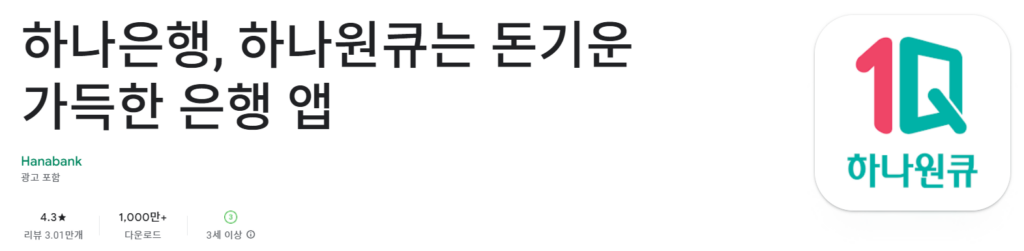
오늘 글에서는 PC를 사용하여 하나계좌 잔액증명서와 거래내역서를 다운로드 받아 출력하거나, PDF 파일로 변화하는 방법에 대해서 알려 드리겠습니다.
1) 먼저 아래 버튼을 클릭하여 하나은행 홈페이지에 접속합니다.
증명서 발급을 위해서는 먼저 내 하나은행 계정으로 로그인해야 합니다. 아래 그림과 같이 오른쪽 상단에 있는 [로그인] 버튼을 클릭합니다.
2) 하나은행 계정에 로그인 할 수 있는 방법에는 3가지가 있습니다. 인증서, 하나원큐인증, 아이디 로그인 중에 편한 것으로 선택하여 로그인합니다.
저는 가운데 하나원큐인증 로그인을 선택했습니다. 하나원큐 앱을 사용하고 계신 분들은 앱을 사용하고 간단하게 로그인할 수 있습니다.
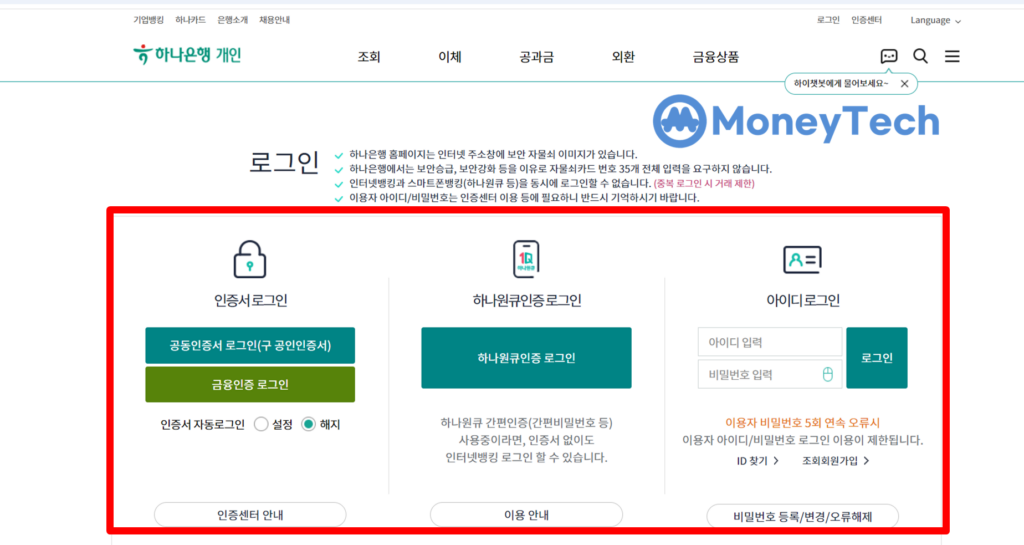
3) 로그인에 성공했다면 오른쪽 상단에 줄 세 개 아이콘(전체메뉴)를 클릭합니다.
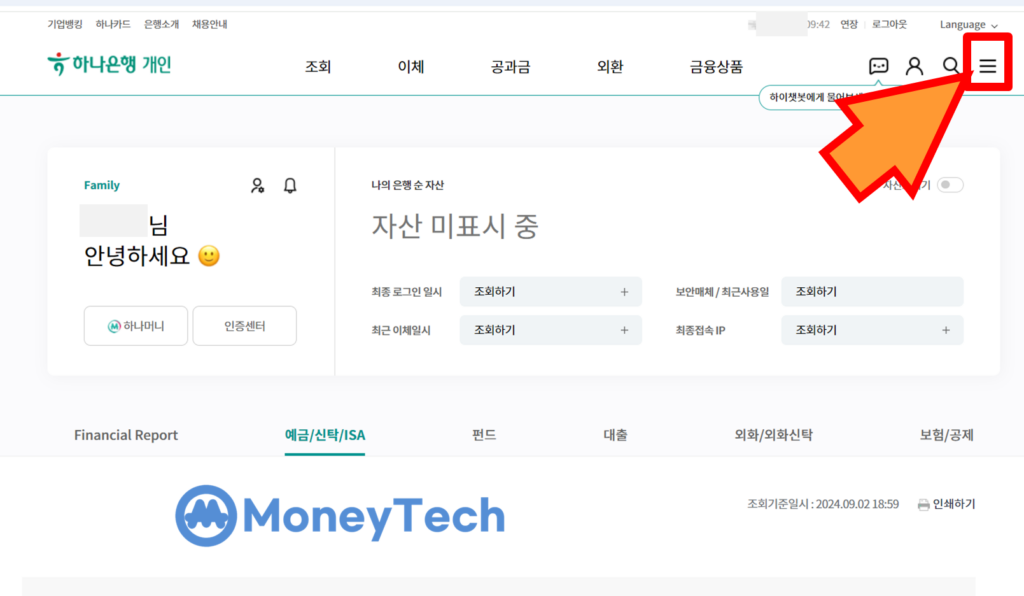
4) 이후 나오는 메뉴 창에서 오른 쪽 하단에 [마이하나]를 클릭합니다.
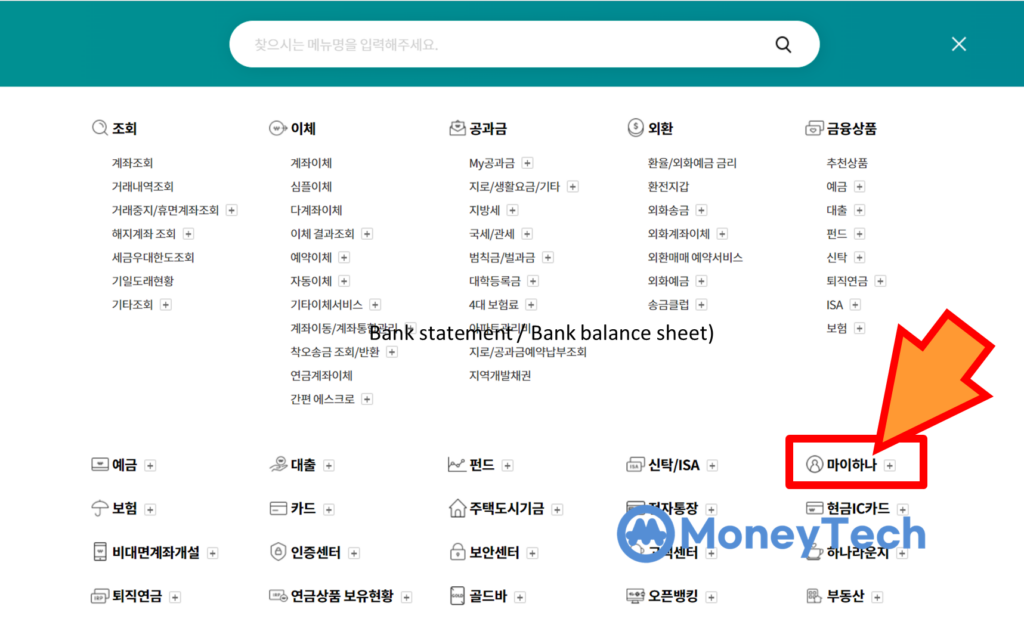
5) [마이하나] 메뉴에서 [잔액증명서 발급] 혹은 [거래내역서발급신청] 중 내게 필요한 서류를 클릭합니다.
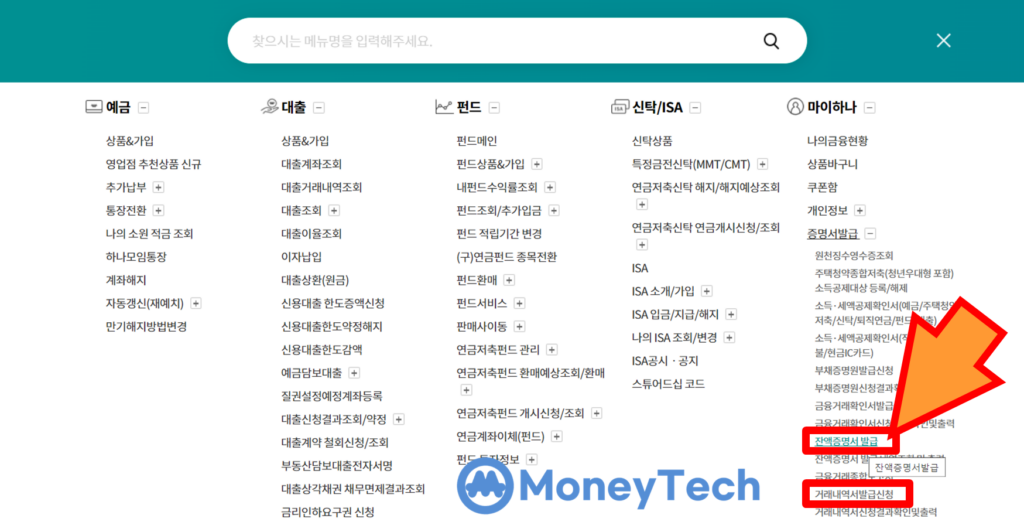
6) 저는 잔액증명서를 발급 받아 보겠습니다.
[증명서 구분] 탭에서 [국문]과 [영문] 중 원하는 것을 선택합니다. [발급기준년월일]을 원하는 날짜로 선택하고 마지막으로 통화 코드를 선택합니다. 외국에 제출하는 서류는 보통 달러나 제출 국가의 통화를 선택하시면 됩니다. 이후 하단의 [확인]을 클릭합니다.
프린터기 상태가 어떤지 잘 모른다면 하단의 [발급가능 Printer] 기능을 사용하여 테스트 페이지를 먼저 프린트해보는 것이 좋습니다.
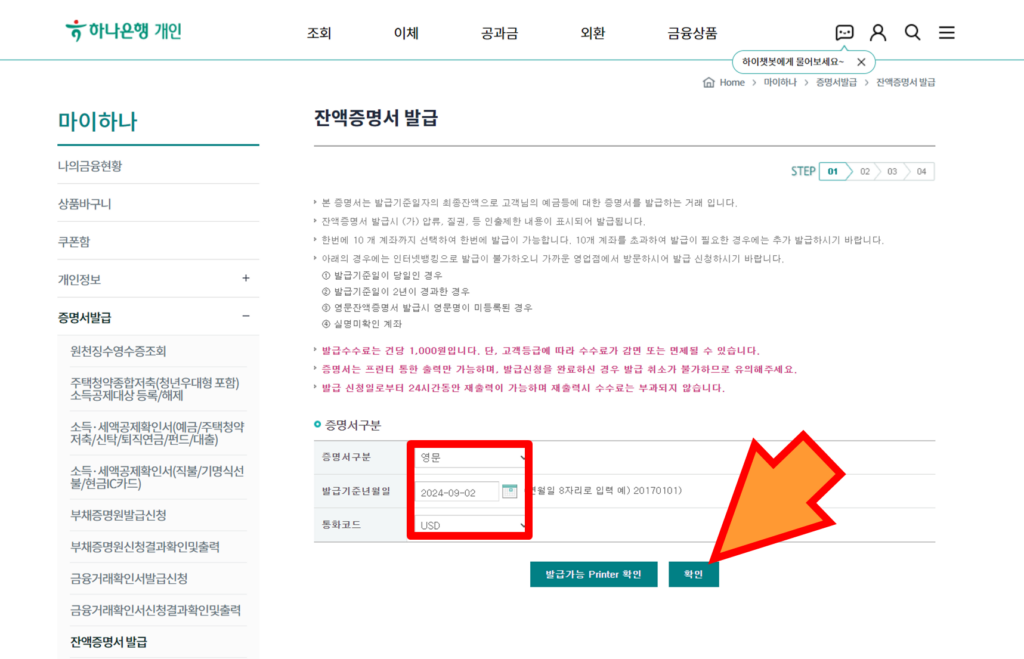
7) 은행의 영문명이 여권의 영문명과 동일한지 확인한 후 [발급진행]을 클릭합니다.
하나은행의 영문명은 성이 먼저 나오고 이름이 다음에 나오는데, 여권의 경우는 이름이 먼저 나오고 성이 나중에 나옵니다. 제 경험 상으로는 성과 이름의 순서가 다른 것은 크게 문제가 없었습니다.
영문명이 다르신 분은 하나은행 영업점에 직접 방문하여 변경을 신청해야 합니다. 지점에 방문할 때는 영문명을 확인할 수 있는 여권과 같은 실명증표를 지참하면 실수 없이 이름을 변경할 수 있습니다.
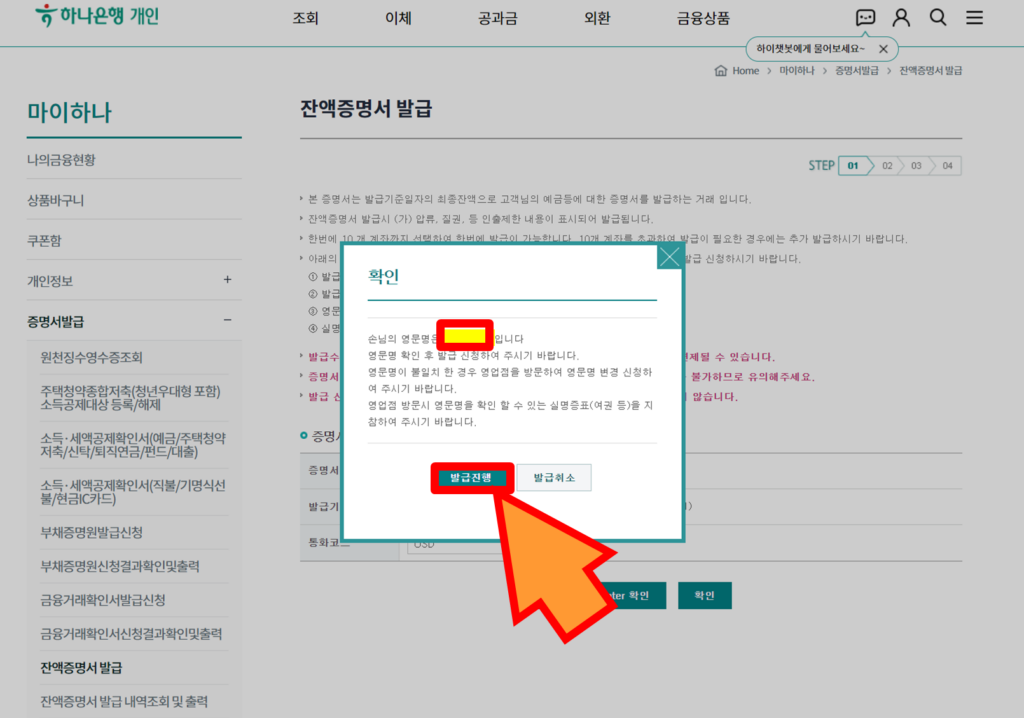
8) 증명서 발급을 원하는 계좌를 선택합니다. 계좌 선택은 최대 10개까지 선택이 가능합니다. 이렇게 하면 하나은행 잔액증명서 발급 신청은 완료 됩니다.
대부분 그럴 리가 없으시겠지만, 계좌가 10개 이상이라면 나눠서 2번 이상 같은 과정을 반복하시면 됩니다.
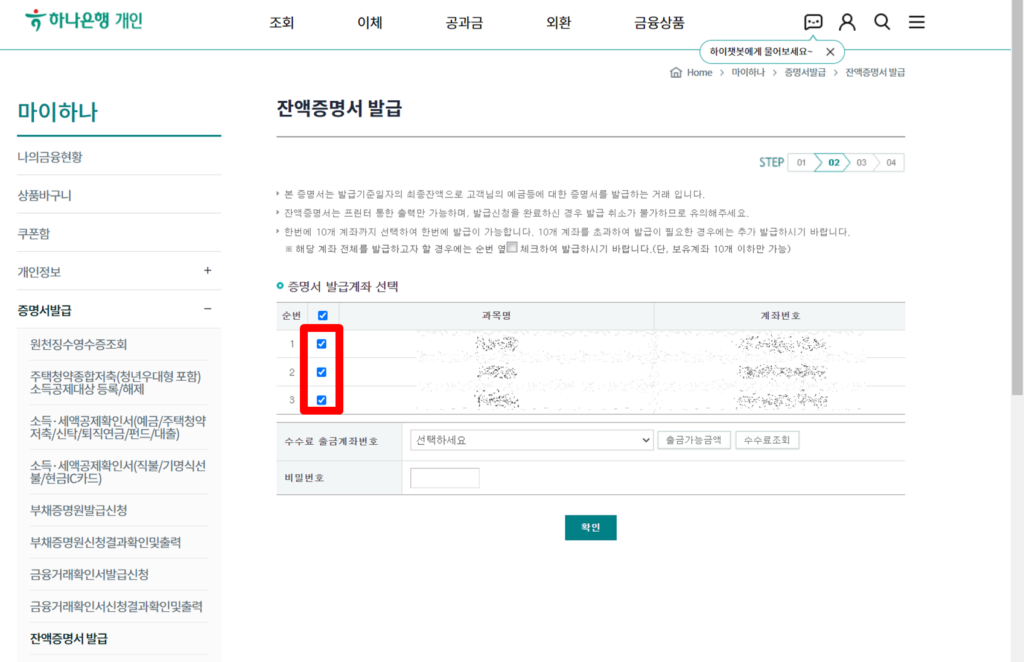
9) 이제 발급 받은 증명서를 출력해야겠죠. 왼쪽 하단에 [잔액증명서 발급 내역조회 및 출력] 탭을 클릭하면, 아래와 같이 신청내역에 내가 신청한 내역이 나옵니다.
서류는 발급 시점부터 24시간 동안 열람과 출력이 가능합니다. 그 이후에는 열람이 불가 하니 웬만하면 바로 출력이나 PDF 저장까지 완료하는 것이 좋겠습니다.
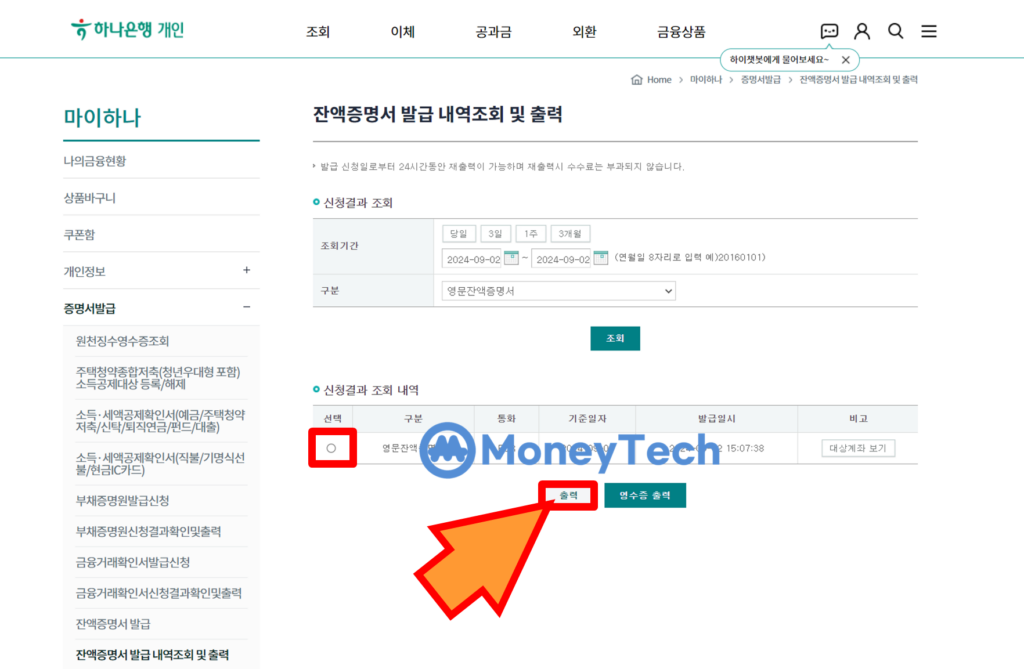
*PDF 다운로드 방법
만약 출력 대신 PDF 파일로 저장하고 싶으신 분은, 다음과 같이 [프린터 선택] 탭에서 Microsoft Print to PDF를 선택 후 원하는 저장 경로를 선택하면 PDF파일을 저장할 수 있습니다.
만약, 프린터 선택 시 Microsoft Print to PDF라는 명칭이 없다면 PDF가 들어간 아무 선택지나 선택하시면 됩니다.
생각보다 간단하죠? 이렇게 서류 발급이 끝나신 분들은 아래 함께 읽으면 좋은 글들을 첨부하니 관심 있는 것들이 있는 분들은 참고해보세요.
**함께 읽으면 좋은 글
- 트래블 월렛 단점, 타 해외결제 카드(트래블로그, 토스, 신한카드)와 비교 2024
- 1분 컷! 모바일 앱으로 하나은행 잔고증명서, 거래내역서 발급 받는 법
- ISA 계좌 단점, 장점, 뜻, 종류! 가입 전 핵심만! (for 사회초년생, 금융알못) 2024
이상 하나계좌 잔액증명서와 거래내역서 PC 다운로드 및 출력, PDF 저장 방법에 대한 글이었습니다. 오늘 글도 하나통장 잔액증명서와 거래내역서를 발급 받으셔야 하는 분들께 도움이 되었기를 바랍니다.
오늘도 멋진 하루 보내시고 행복하세요!